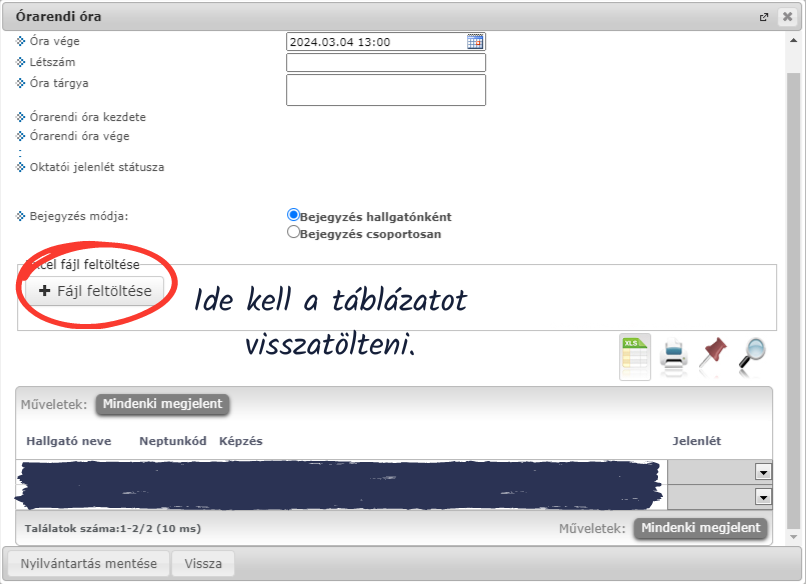A Moodle lehetőséget ad arra, hogy az órai részvételt rögzíthessünk. Ahhoz, hogy ezt később a Neptun rendszerbe is importálni lehessen, három táblázatra lesz szükség.
- Moodle Részvétel tevékenység exportált táblázata
- Neptunból letöltött táblázat
- Saját konvertáló táblázatunk, melynek letöltéshez kattintson ide.
Egyelőre csak ezek segítségével lehet egyszerűbb módon Moodle rendszerből „jelenléti ívet” importálni a Neptunba.
Amennyiben a következő útmutató után is lenne bármilyen kérdése, a moodlesupport@uni-obuda.hu címen keressen minket bizalommal!
1. Moodle tevékenység
A Moodle rendelkezik egy Részvétel nevű plugin-nal, ami hatékonyan helyettesítheti az órai névsorolvasást/katalógusvezetést.
Használatának lépései:
- Tevékenység létrehozása
- Időablak beállítása
- Hallgatók jelenlétének ellenőrzése
- Táblázat exportálása
Az útmutatóban kékkel hivatkozzuk be a felületek részletes magyarázatáról készült képeket.
1.1 Tevékenység létrehozása
A Részvétel tevékenység létrehozása ugyan úgy kezdődik, mint minden másik tevékenység beszúrása.
A kurzus főoldalán be kell kapcsolni a szerkesztő módot, az oldal jobb felső sarkában található „SZERKESZTÉS BE” gombbal.
A Tevékenység vagy tananyag beszúrásánál a Részvétel nevű tevékenységet választjuk ki, ezt követően fog megjelenni az általános beállítási felület.
Részletes magyarázat az általános beállítási felületről
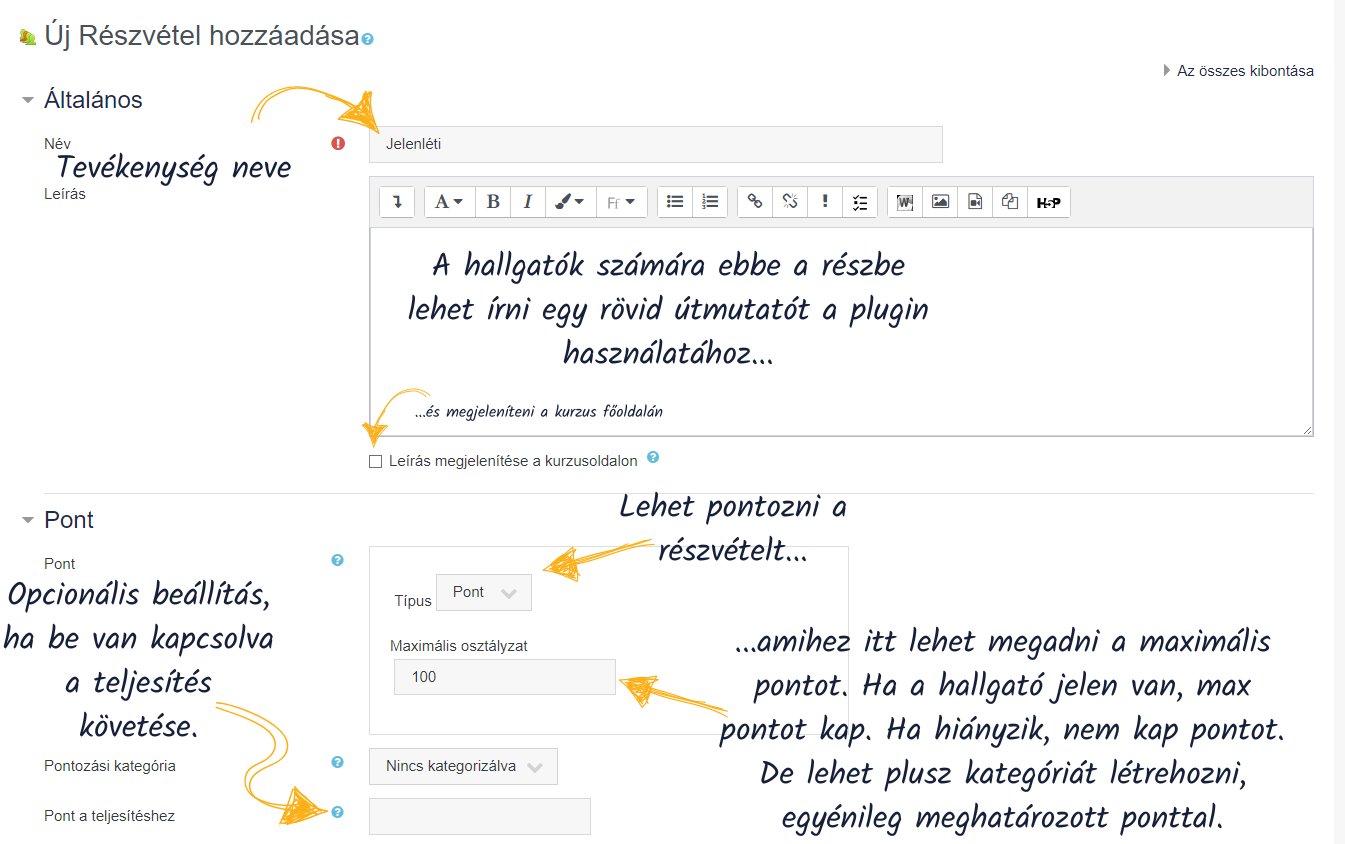
A Módosítások mentése és a változtatások megtekintse gombra kattintást követően jutunk a Részvétel áttekintési felületére.
Részletes magyarázat az áttekintési felületről
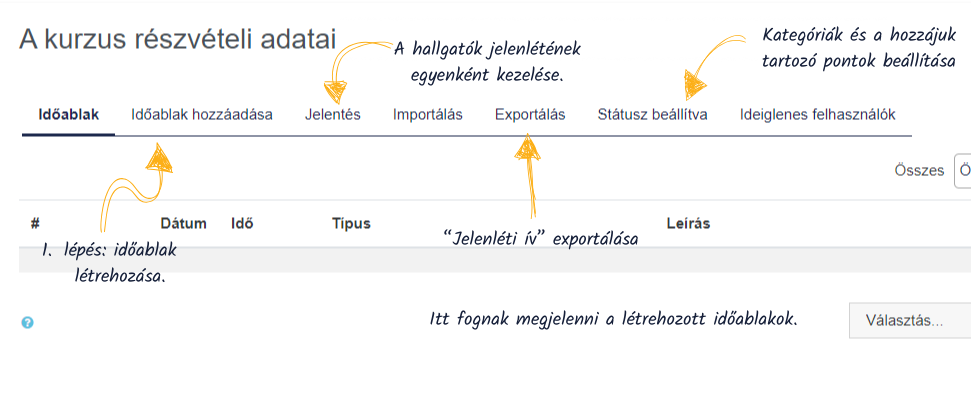
1.2. Időablak beállítása
A tevékenység megnyitásakor az áttekintési felületre jutunk. Itt láthatjuk és kezelhetjük a létrehozott időablakokat, valamint ezen a felületen tudjuk exportálni Excel táblába a „jelenléti íveket”.
Az időablak általában megegyezik a tanóra hosszával, létrehozásához kattintsunk az „Időablak létrehozása” opcióra.
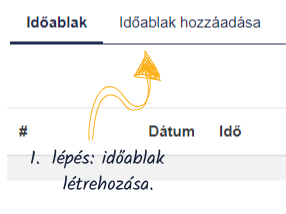
Az időablak létrehozásáról bővebb információ

Itt a szükséges beállítások elvégzését és a „Hozzáadás” gombra kattintást követően meg is jelenik a létrehozott időablak, a lenti képen látható módon.
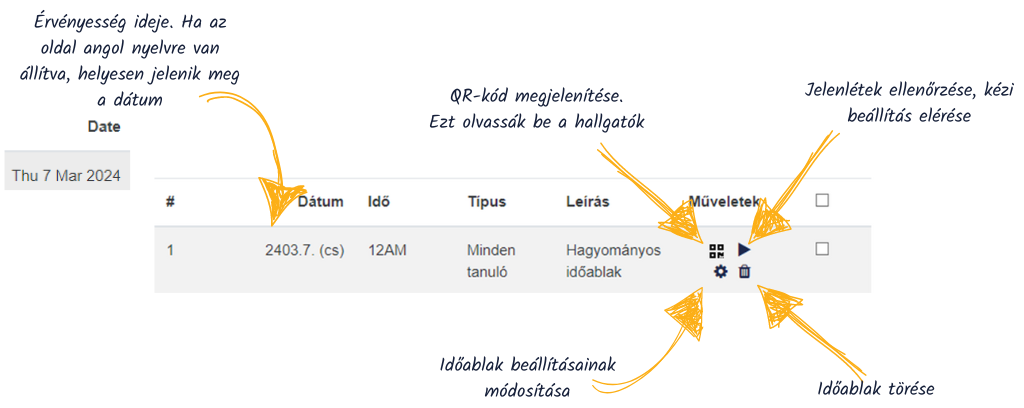
1.3. Hallgatók jelenlétének ellenőrzése
A korábban létrehozott időablakokból kiválasztjuk az éppen aktuális órának megfelelőt, és a QR kód megjelenítése gombra kattintunk. Ekkor az alábbi oldal fog megjelenni.

Főleg nagy létszámú órák esetében érdemes felhívni a hallgatók figyelmét, hogy a Wi-Fi rendszer túlterhelődhet, így aki teheti, próbáljon meg erre a kis időre mobilnetre átállni.
Mielőtt a QR-kód kivetítésre kerülne, minden hallgató legyen bejelentkezve a Moodle rendszerbe a telefonjáról.
1.4. Táblázat exportálása
Ahhoz, hogy a Neptun rendszerbe lehessen importálni a kész jelenlétit, exportálni kell a „jelenléti ívet” Excel formátumban a Moodle rendszerből.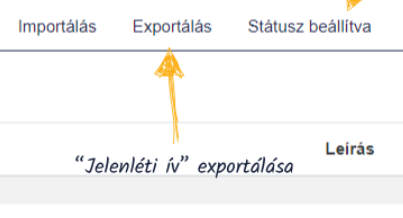
Ehhez az Exportálás fülre kell kattintani, utána a következő három beállítást kell módosítani: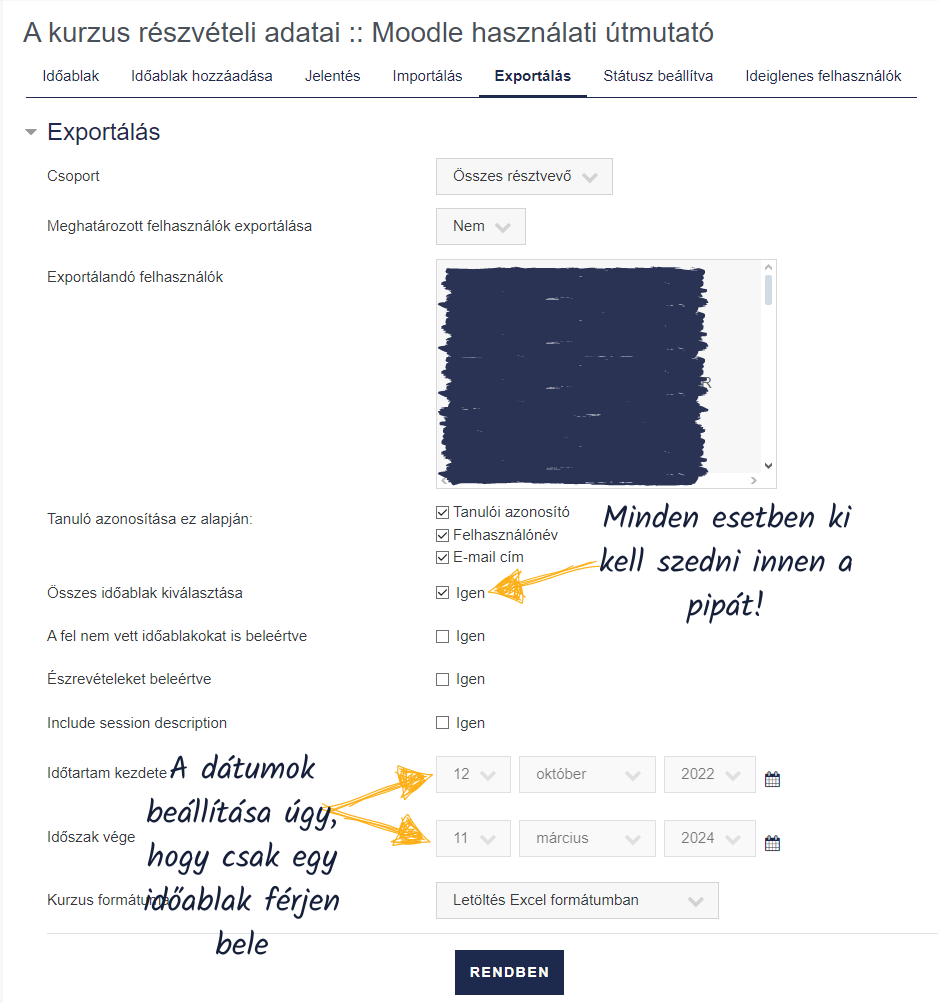
A „Rendben”-re kattintást és a letöltést követen a Moodle rendszerre nem lesz már szükség.
2. Neptun import
A Neptun rendszerben az Ügyintézés → Óranyilvántartás → Órarend nézet megnyitása után ki kell választani egy időpontot. A megjelenő ablakban az adott órához tartozó jelenléti táblázatot kell exportálnunk.
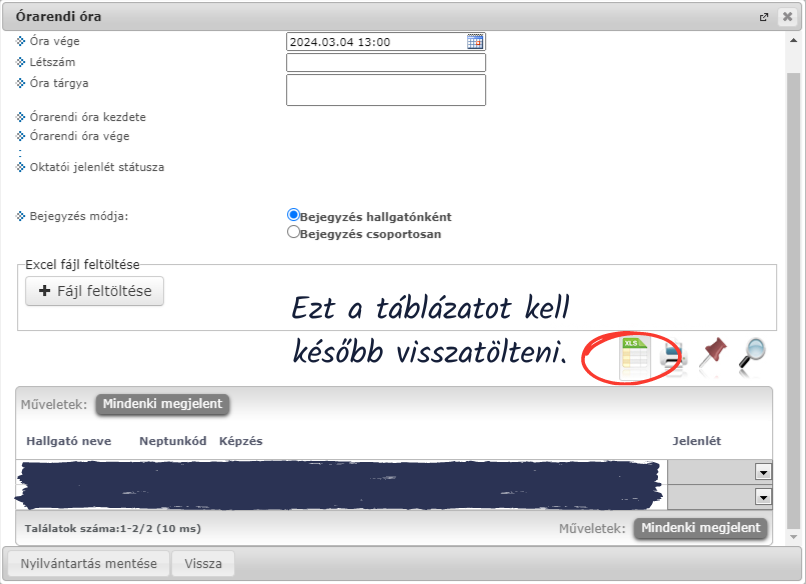
3. Adatok összefésülése
Az adatok egy táblázatba rendezéséhez a korábban letöltött táblázatokra lesz szükség.
3.1. Moodle adatok bevitele
- Nyissuk meg a Moodleből exportált Excel fájlt
- Jelöljük ki az egészet (Ctrl+A)
- Másoljuk ki az egészet (Ctrl+C)
- A konvertálóban álljunk az első munkalapra „1 Moodle”, ezen az A1-es cellára
- Másoljuk be az adatsort (Ctrl+V)
3.2. Neptun adatok bevitele
- Nyissuk meg a Neptunból exportált Excel fájlt.
- Jelöljük ki az egészet (Ctrl+A).
- Másoljuk ki az egészet (Ctrl+C).
- A konvertálóban álljunk a második munkalapra „2 Neptun”, ezen az A1-es cellára.
- Másoljuk be az adatsort (Ctrl+V).
4. Összefésült adatok bevitele az eredeti Neptun exportba
- Jelöljük ki a harmadik munkalapon („3 Másolandó”) az F oszlopból a fejlécet és annyi cellát, ameddig adatokat látunk, majd másoljuk az adatokat (Ctrl+C).
- Nyissunk meg egy üres Jegyzettömböt, ide másoljuk be az adatokat (Ctrl+V).
- Másoljuk ki újra az adatokat a jegyzettömbből (Ctrl+C).
- Lépjünk vissza az eredeti Neptunból exportált Excel fájlba.
- A Jelenlét oszlopba másoljuk be az adatokat.
- A kitöltött táblázatot töltsük fel a Neptun rendszerbe: